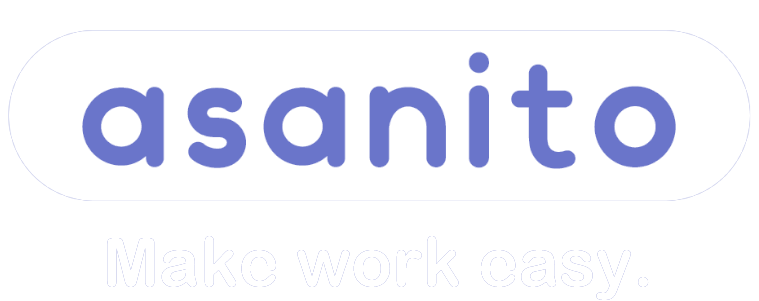1. در نیمه سمت چپ، نوار جستجو آورده شده است که دسترسی سریع تری به اطلاعات خود داشته باشید و ریز موارد مالی را می توانید در قسمت سمت چپ مشاهده کنید. روی نام مشتری که کلیک کنید وارد پروفایل آن شخص می شوید.
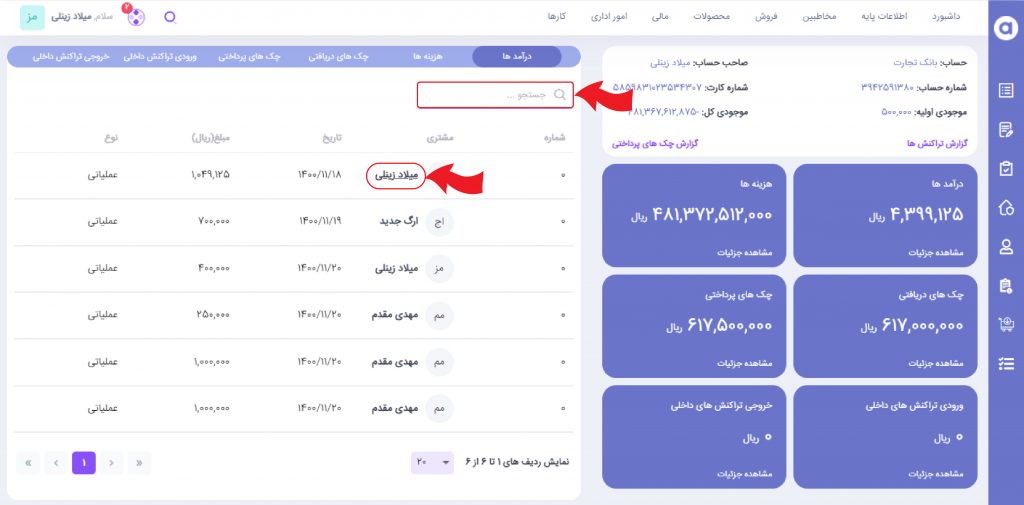
2. پروفایل ها شامل سه قسمت می باشد، ستون سمت راست، اطلاعات توصیفی از شخص نمایش داده شده است که شما می توانید در این قسمت هم آنها را ویرایش کنید.در ستون وسط، در باکس های بالا، پیشینه موارد مالی و مهم ترین قسمت امور اداری (که 10 باکس می باشد) آورده شده است که با زدن روی قسمت *مشاهده جزئیات*، عینا به صفحه ی کلیک شده می رویم. در قسمت پاﯾﯿن ستون وسط، لاگ هایی که برای مخاطب خود زده شده نمایش داده شده است، که روی هر کدام از آن آیکن ها بزنیم لاگ ها را تفکیک شده نمایش می دهد. در ستون سمت چپ نیز پیوست ها و آمارها قابل نمایش می باشد.
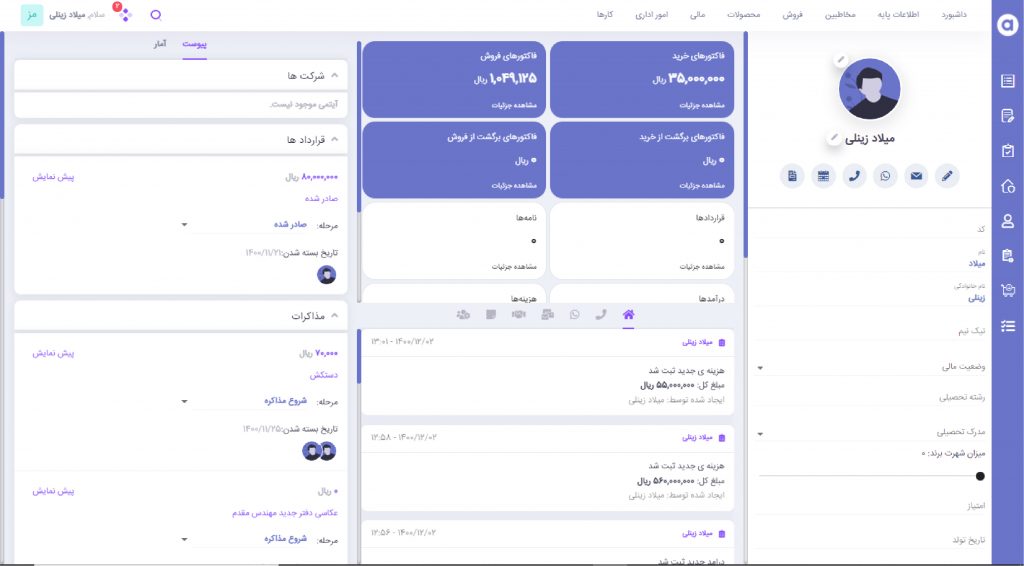
3. بعد از وارد کردن فیلد ها در ستون سمت راست، می بایست آن را ذخیره کنید تا تغییرات برای شخص مورد نظر اعمال شود.
در قسمت بالا تصویر می توانید ایجاد کنید یا نام آن شخص را تغییر دهید.

4. برای ایجاد اولین لاگ، می توانید یادداشت ثبت کنید.

5. با زدن روی یادداشت کادری باز می شود که شما می توانید یادداشت خود را ثبت کنید، ابزار نوشتاری وجود دارد که بر اساس نیاز خود می توانید از آن استفاده کنید، فایلی ضمیمه کنید، آن یادداشت را پین کنید که در بالا قرار گیرد. و همچنین آن فعالیت را به اشخاص دیگر، شرکتی یا محصولی مرتبط سازید و در پایان آن را ثبت کنید.
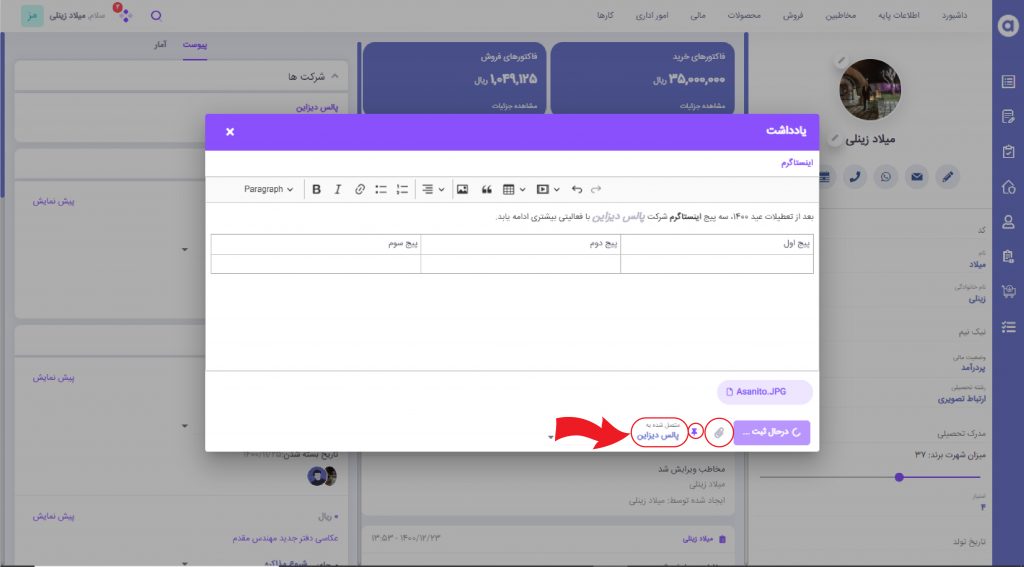
6. آیکن دومی ایمیل می باشد که همانطور که پیشتر در قسمت اطلاعات پایه (کاربران) به طور کامل فرستادن ایمیل توضیح داده شد، می توانید در این قسمت ایمیل به هر چند نفری که ایمیل آن ها در آسانیتو ثبت شده باشد ارسال کنید.
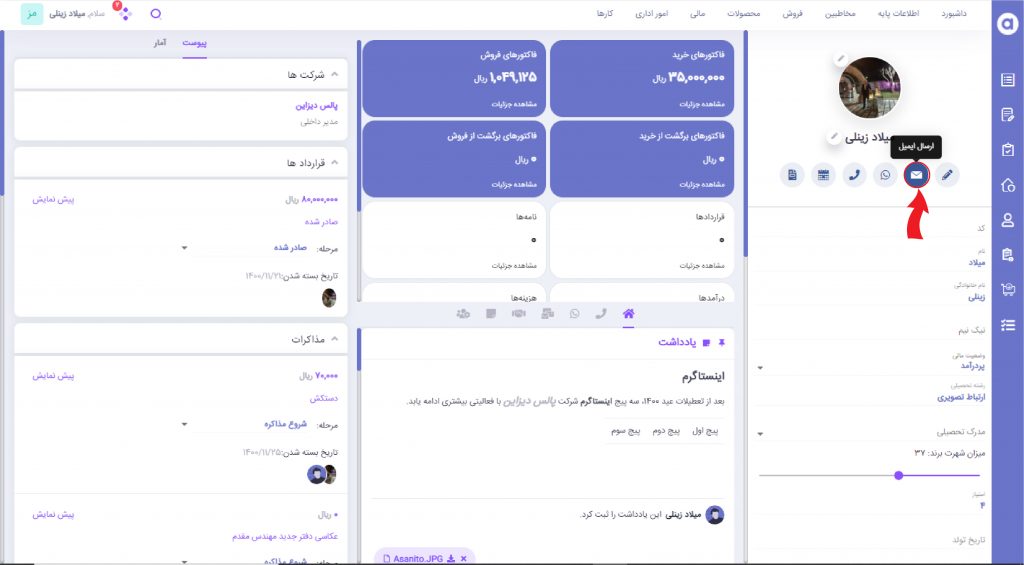
7. در صورتی که برای خود اَپ پسورد ایجاد کردید، می توانید ایمیل خود را به شخص مورد نظر ارسال کنید. در اینجا ابزار تکست ادیتور ویژگی هایی دارد که عینا فضای جیمیل را تداعی می کند که می توانید از آن استفاده کنید.

8. آیکن سوم، ارسال پیام از طریق واتسپ می باشد، با زدن روی آن صفحه ی فرستادن پیام باز می شود.
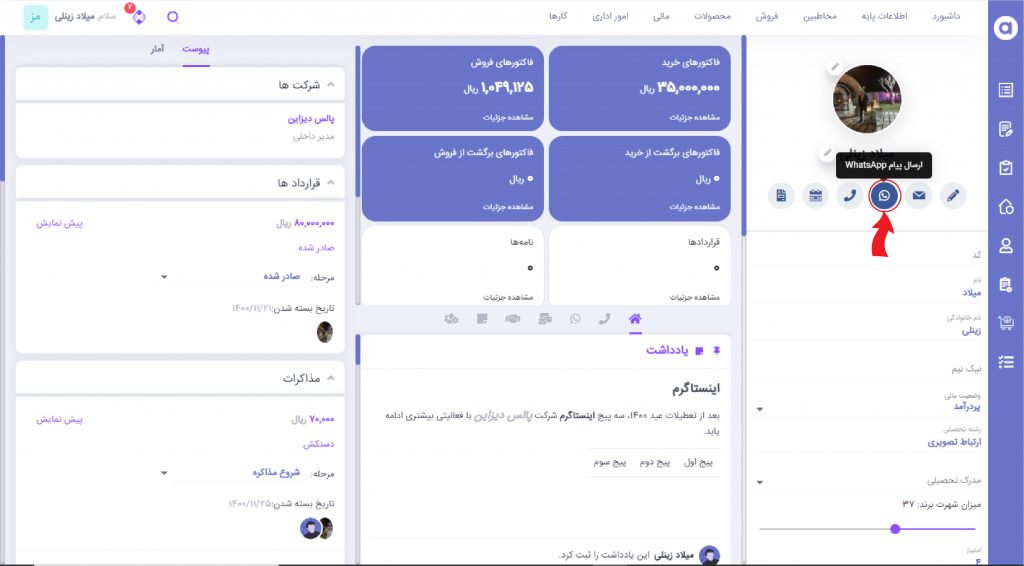
9. متن پیامی را که می خواهید و ارسال کننده را، مشخص کنید. این پیام را می توانید به اشخاص دیگر هم متصل کنید که لاگ آن در پروفایل آن افراد هم نمایش داده شود. برای ارسال پیام یکبار می بایست فیلتر شکن خود را روشن کنید و بعد دکمه ثبت را بزنید تا ارسال شود.
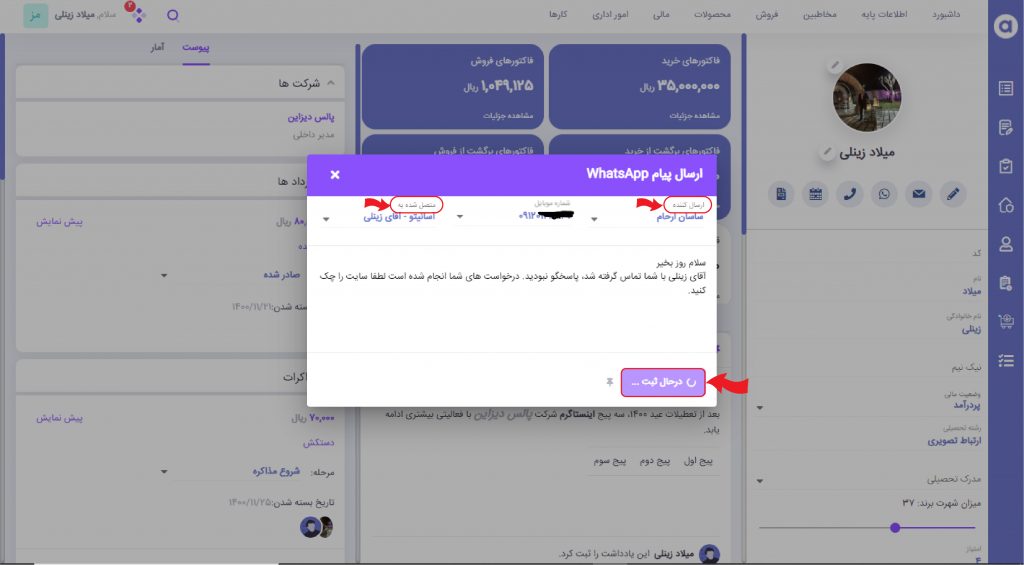
10. چهارمین آیکونی که می بینید لاگ تماس می باشد. شما می توانید به هر مخاطبی که در آسانیتو ثبت کرده اید را برایش لاگ تماس ثبت کنید. اگر آن تماس را به مخاطبین دیگر متصل کنید لاگ تماس در پروفایل آنها هم قابل مشاهده می باشد. در اسلاید بعدی نتیجه تماس را برای شما به صورت دراپ داون به تصویر کشیده ایم

11. تمام وضعیت های تماس برای شما از قبل ایجاد شده است. شما بنا بر شرایطی که برای تماس خود دارید آن را انتخاب کنید. تاریخ و ساعت به صورت پیش فرض برای امروز و لحظه کنونی را نمایش می دهد. با زدن روی آنها می توانید تغییر دهید. قسمتی را برای توضیح از صحبت هایی که در تماس شد را می توانید بنویسید. اگه تماسی یا لاگی برای شما مهم بود یا اینکه می خواستید گم نکنید در کنار گزینه ثبت یک گزینه پین وجود دارد که اگر آن را بزنید، لاگ آن دراولین لاگ ثبت شده قرار می گیرد. و اگر می خواهید لاگ پین شده را از آن حالت خارج کنید به آن لاگ بروید روی پین و در انتها ثبت را بزنید.

12. دو آیکن باقی مانده ثبت ملاقات و صورت حساب می باشد. روی ثبت ملاقات می بایست کلیک کنید تا پنجره آن باز شود.
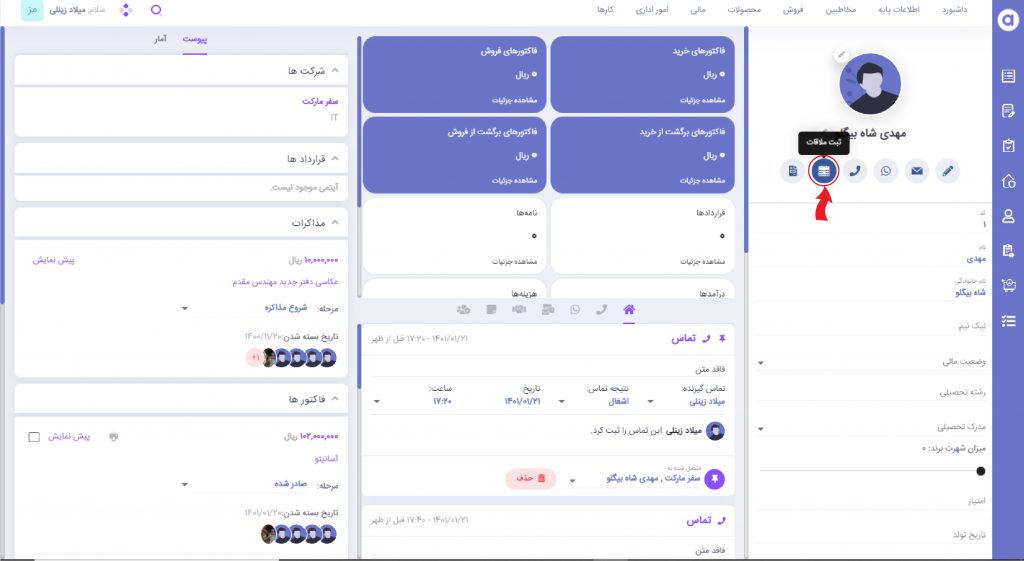
13. در پنجره ی ثبت ملاقات، گزینه ملاقات کننده را که بزنید لیست کاربرانی را که در آسانیتو ثبت کرده اید برای شما نمایش می دهد. در قسمت متصل شده، به صورت خودکار شرکتی را که به این فرد ملاقات شونده متصل می باشد آورده می شود. تاریخ و ساعت که برای امروز و لحظه آورده می شود و وقتی روی مدت بزنید زمانبندی ها را برای شما نمایش می دهد. آیکن سنجاق کنار دکمه ثبت برای ضمیمه کردن فایل خود می باشد که می توانید آن را آپلود کنید. اگر مایل به حذف آن بودید وقتی روی فایل مورد نظر می روید گزینه ضربدر برایتان نمایش داده می شود. ملاقات را هم می توانید پین کنید. و در انتها ثبت را بزنید.
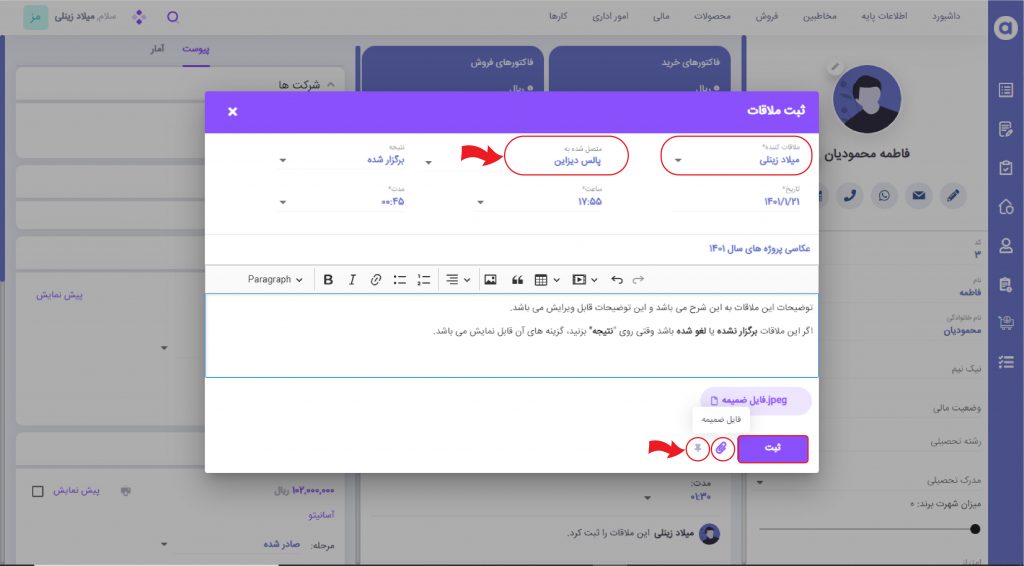
14. برای دیدن وضعیت مالی که به این کاربر مرتبط می باشد روی آیکن صورتحساب بزنید تا جدول صورتحساب این شخص برای شما قابل مشاهده باشد.
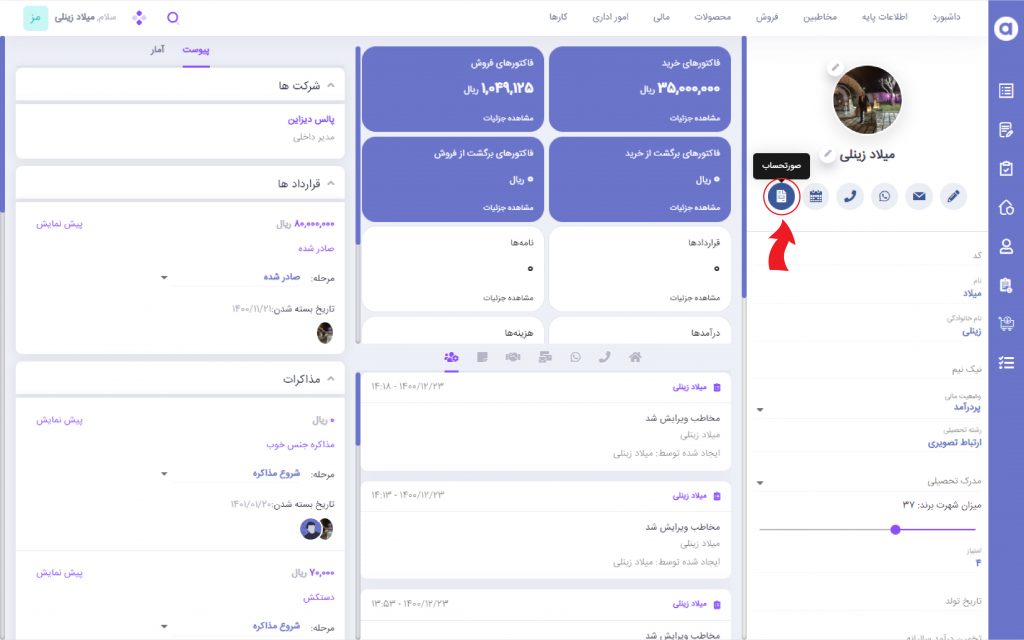
15. جدولی که نمایش داده شده صورتحساب مالی از شخص مورد نظرتان می باشد، به صورت واضحی شرح داده شده است.
در اینجا شما می توانید این وضعیت را در بازه زمانی خاصی ببینید و در انتهای جدول هم از آن پرینت بگیرید.